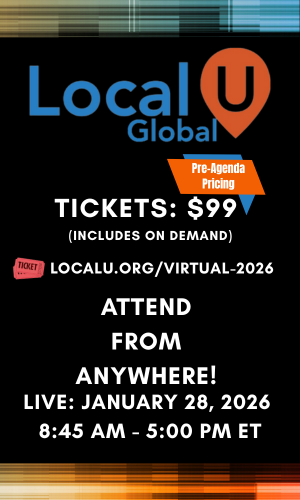Everything You Need to Know About Google My Business Posts
by Jessie Low, Whitespark.ca
Last Updated: November 27, 2020
Google Posts for local businesses arrived on the scene in early 2016. They were initially dubbed as “Business Cards” and in their testing phase they did not pull content from a Google My Business listing or other feeds. Mike Blumenthal was the first to spot the Posts feature being testing in search results:
Adoption of Posts has been slow, and there are still many businesses that are missing out and not taking advantage of all this GMB feature has to offer. We’re breaking down each post type currently available, the perks of them, and things to know when using posts.
Beyond each specific Post we also discuss:
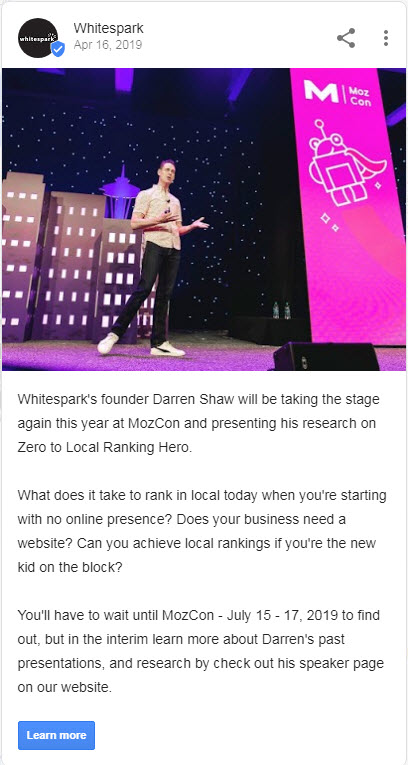
Text: You can have up to 1,500 characters in a What’s New post. This kind of post can act like a micro-blog post, allows users to go into more details, and really engage searchers with content.
Image/Video: You can choose to represent your post with an image, GIF (real world example here), or a 30 second video (max upload size is 100 mb). You can add up to 10 photos or videos.
Note: There’s a lot of back and forth about the correct image size. As you get more familiar with different post types and the feature, you will notice that depending on your use of Post options (ie. title, CTA button, dates, etc.), these elements can impact how much of the image is visible. Since the launch of this feature, Google integrated a photo editing option, but when you edit a photo the background goes solid black and doesn’t look as good as having the “correct” size. Just be aware of this quirk, and for those out there that prefer to have the “right size” image, check out Greg Gifford’s super awesome template. In our experience we have found it’s safe to use dimensions of 1200 x 900 px, and if you take advantage of the free posters and GMB review highlights from Small Thanks with Google, you will notice that their posts fit 1080 x 1080 px. ¯\_(ツ)_/¯
CTA Button:
Thumbnail Preview: This is the text that’s visible in the Knowledge Panel before a user clicks on the post. The number of characters that is displayed is dependent on if you choose to add a CTA button or not, so some words are likely to be cut off. Always review how a post looks once published, and go back and edit if necessary.
With A CTA Button:
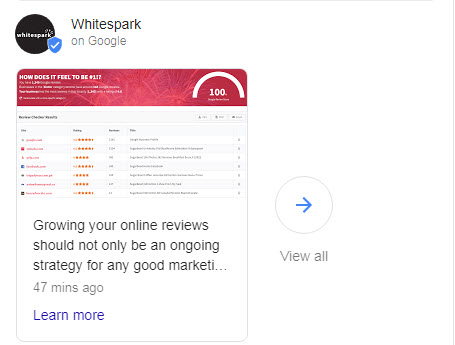
No CTA Button:
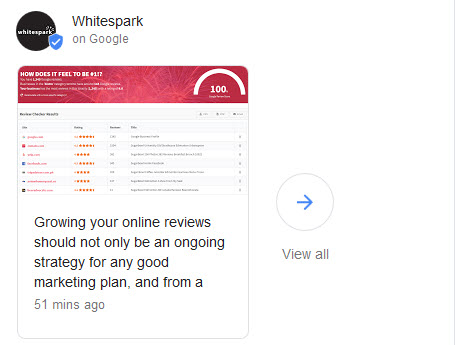
Visibility: Searchers will come across your What’s New posts on desktop, mobile, and the Google Maps app.
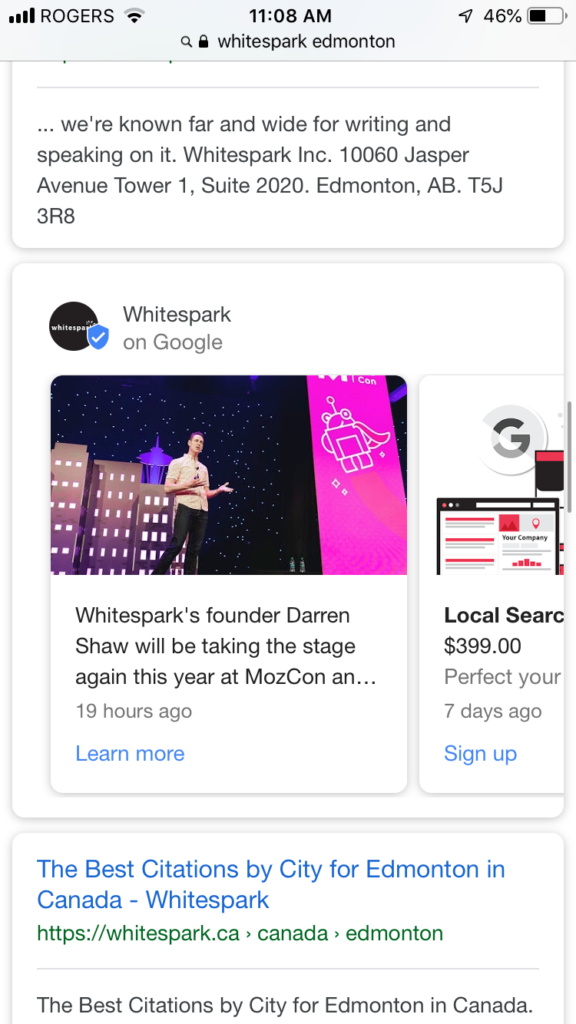
Google Maps App – In the Updates section on the navigation menu.
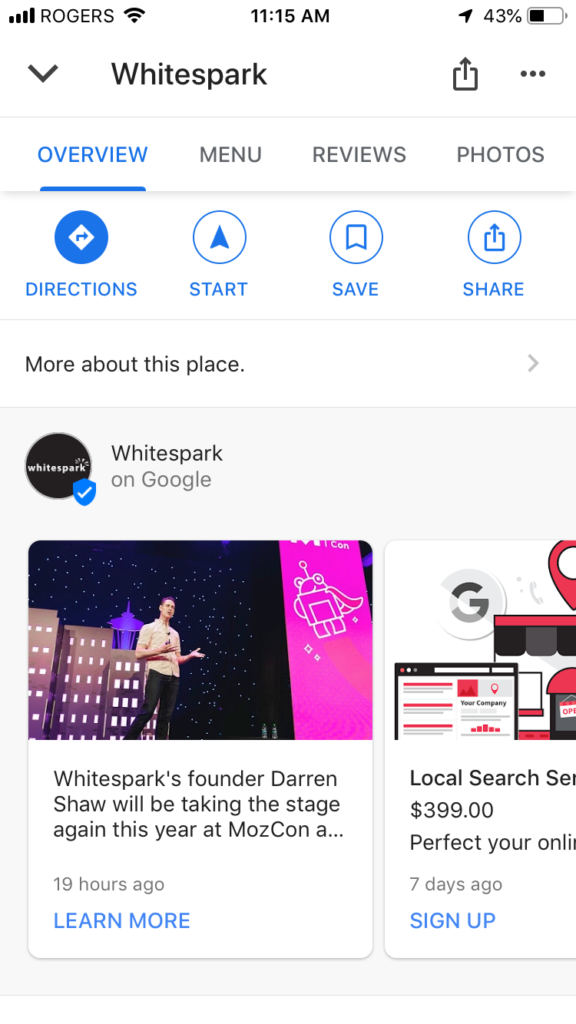
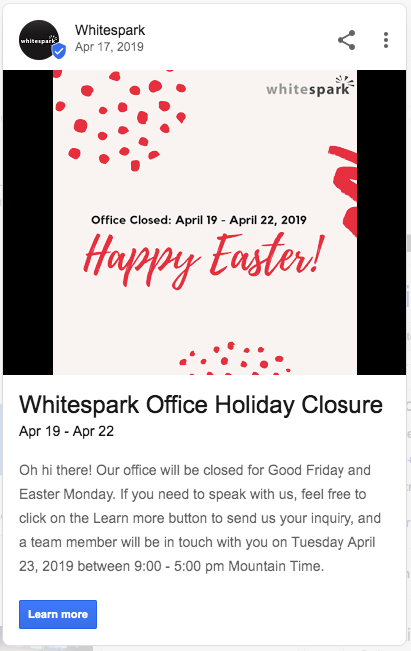
Image/Video: You can choose to represent your event with an image, GIF, or a 30 second video (max upload size is 100 mb). You can add up to 10 photos or videos.
The image above is a perfect example of when a post photo doesn’t fit the ideal dimensions, and a black background appears from using the built in photo editor.
Event Title (Optional): You can use up to a maximum of 58 characters (with spaces) for your title. If you are using all of the allowable characters, some of the text will get cut off in the thumbnail preview (more on that below).
It’s not mandatory to add a title, but if you do add one your post will stand out in search results and the title will be bold. Currently you can’t manually bold any text in posts, and so having a title does make it pop more.
Event Details: You get 1,500 characters to describe your event, it’s really up to you to use that as you wish. Some prefer to keep it short and sweet, while others like to take advantage of the opportunity to use the full room provided.
Start/End Date (Time Frame): Select the dates for your event. Interesting here is that there doesn’t appear to be a limit to your end date. So hypothetically you could add an event post that will be active for months. As soon as you publish any post after your Event post, the new post will take precedence as the first featured post.
Add Event Time (Optional): Add the start and end times of the event, you can even edit it to the minute if you love precision, however, the event time will not be shown publicly. If it’s important to share the exact times with your customers, be sure to add it in the details or to the website if you add a link.
CTA Button
Here’s an example of how a thumbnail preview on desktop for live Event & Offer Posts in Whitespark’s Knowledge Panel. One with a CTA button and one without, you can see how they vary.
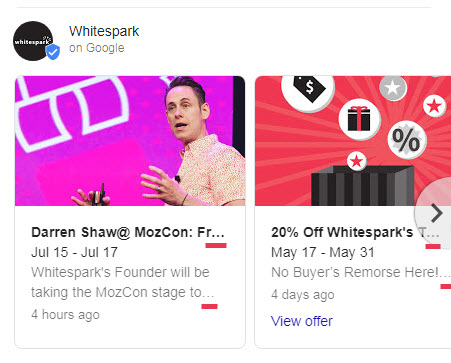
Visibility: Searchers will come across your Events posts on desktop, mobile, and the Google Maps app.
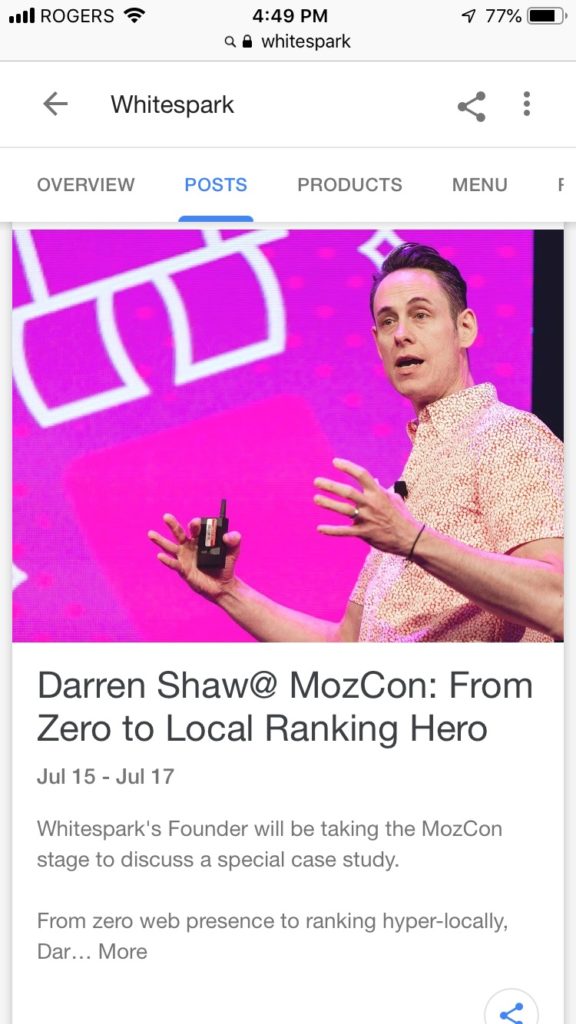
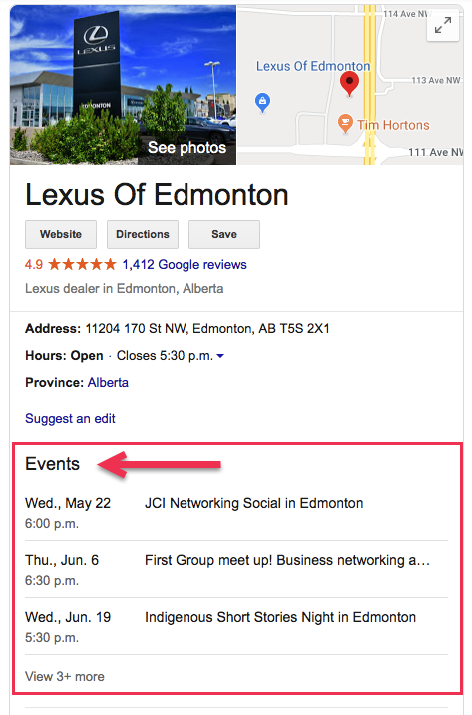
Events in the Business Profile (KP) are not connected to Google Events Posts. These events are pulled from third-party sources (like Eventful, Eventbrite) or your own website and marked up in Event Schema or structured data markup.
You can take advantage of this twofold by first creating an event page for any events on your site, adding the markup, and hoping Google scrapes your site and uses this in place of third-party sites. Second, you can create an Event Post with the same details of the event, and link it to the schema marked up event on your website.
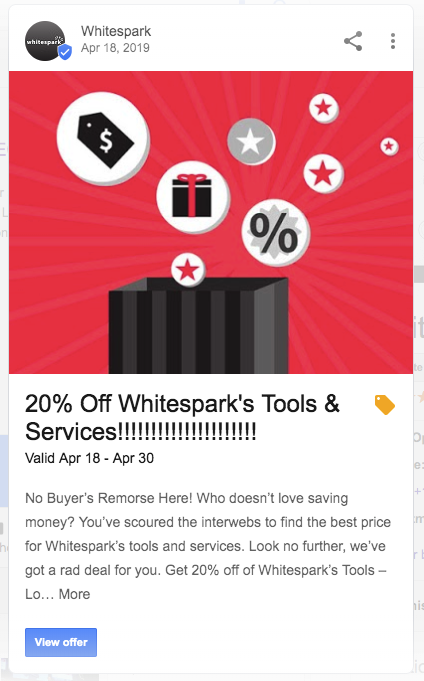
Image/Video: Make your Offer more compelling by adding either an image, GIF, or 30 second video (max upload size is 100 mb). You can add up to 10 photos or videos.
Offer Title (Required): You have up to 58 characters with spaces for your offer title. Just like with the Events posts, this gives you a bold title that makes your offer pop. If you use the entire space provided, some of the title will get cut off in the post preview of your branded Knowledge Panel.
Offer Details: The standard 1,500 characters for your full post description and important details. Again, it’s up to the business how much information they would like to provide searchers with, we believe the best approach is to be clear, transparent, and straightforward with your offer.
Start/End Date (Time Frame): Enter the dates that the offer is valid for.
Coupon Code (Optional): Add a special coupon code to your Offer. This is completely optional, but is a fantastic way to track the exact conversions you are getting from your GMB listing. Having a coupon code also enhances the look of the Offer post, while making it more enticing and exclusive.
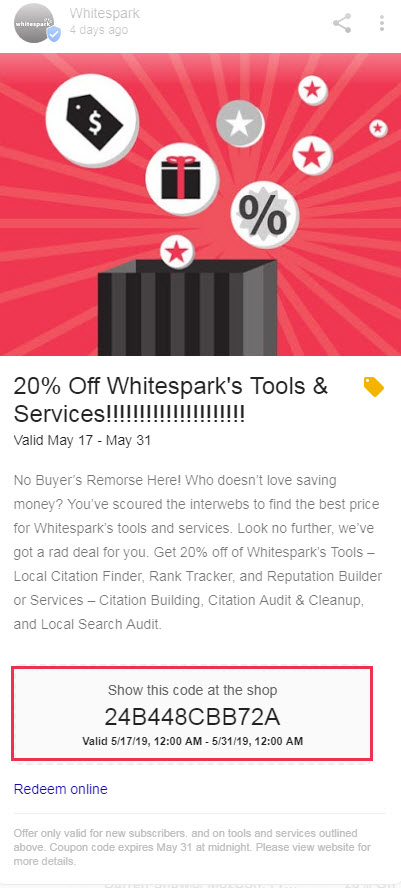
Link to Redeem Offer (Optional): Add a URL to the landing page that provides searchers with your offer details and a way to get in touch for further information or to redeem the offer. The is essentially the CTA button – so if you want a button on your listing for your offer use this. The text is automatically added as “Redeem online“. Even if you don’t choose to add a link at all to the post, this post type will still automatically trigger text in the KP that says “View Offer”.
CTA Button (Available But Doesn’t Work): You can add a URL to this section and choose from the same standard CTA’s that are available, but it won’t trigger that button on the post. Perhaps this will be an option in the future and it’s been baked into this post type, but really if you’re going to use a link add to the Redeem Offer section.
Terms and Conditions (Optional): While this is another optional section, we strongly recommend adding terms and conditions if you are posting on behalf of clients. You can simply add “See website or contact us for full rules and regulations.” When in doubt, show the searcher how they can be more informed. The terms and conditions text is very small text and won’t clutter your post.
Thumbnail Preview: This is the visible information that is displayed in the Knowledge Panel and in branded search results. The Offer post is impacted by both the title, dates, and CTA button, both your title and message can get cut off and show a … in the preview.
Visibility: Searchers will come across your Offer posts on desktop, mobile, and the Google Maps app.
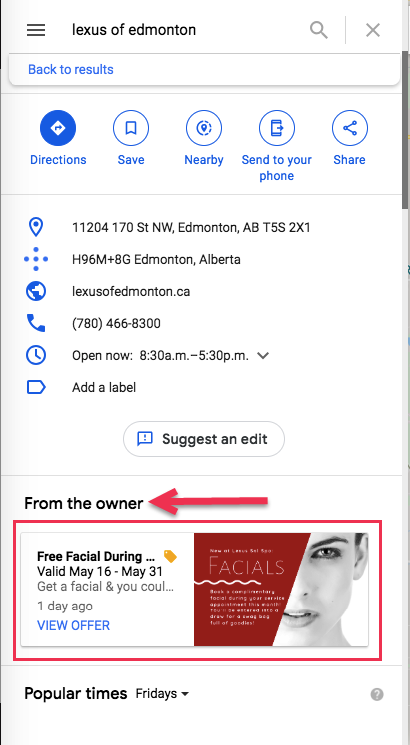
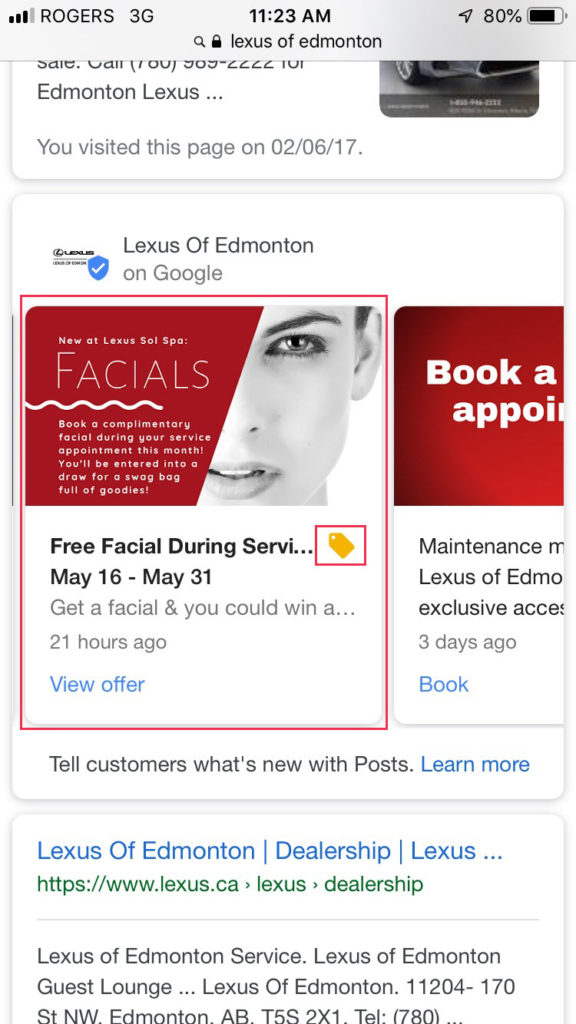
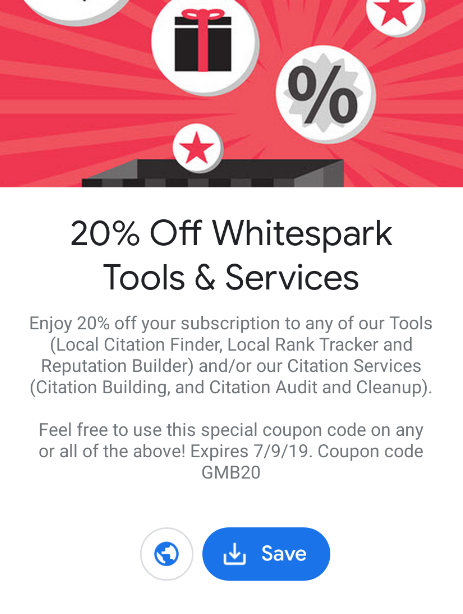
Image/Video: Include an eye-catching image, GIF, or 30 second video (max upload size is 100 mb) that best represents/showcases your exclusive Welcome Offer.
Offer Title (Required): Like all other titles, you are given 58 characters with spaces, and the title will be bold.
Offer Description (Optional): You are allotted 1,500 characters with spaces to provide new followers with details on their exclusive offer. This is a great opportunity to be thorough, and/or to add some fun copy to entice followers to act on your offer. Be sure to give all the necessary to the person so that it’s a smooth process to redeem the offer.
Coupon Code (Optional): Add a special coupon code just for your listing. This is a great way to see how many followers are taking advantage of the promo and as a way of tracking engagement and Welcome Offer conversions. Your code can be up to 58 characters.
Start/End Date (Time Frame*): Google automatically adds a 2 week expiry/time frame for the offer to new users and this is a locked feature. From the moment someone starts following your business they have 2 weeks to use it. As the business owner, the Welcome Offer doesn’t seem to have an expiration date, if you want to remove it from your listing, you can simply “delete” it in the GMB App and add a new one, or leave it blank.
Terms and Conditions (Optional): If there are any terms and conditions, add them here. Nobody wants to be surprised to find out that there are restrictions on the Welcome Offer, after they go to use it. Keep followers informed and be transparent.
Enter a Website (Optional): Add a URL to the landing page that provides followers with more information on the offer, or if they are able to redeem it directly online. Unlike the Offer Post, there is no “Redeem Online” link, but rather a general link to website button.
CTA Button (Automatic): You do not have the option to select a call-to-action button, however, an automatic “Save (download)” button is added. Users can click “Save” which will download a screenshot of the offer to their device’s album/photographs.
Visibility: The Welcome Offer is only visible to new followers in the Google Maps App and the offer will be removed within 2 weeks from follow date. The Welcome Offer will pop up once they follow the business, and then they will be visible to the follower on the listing in the app.
Under Profile on GMB App
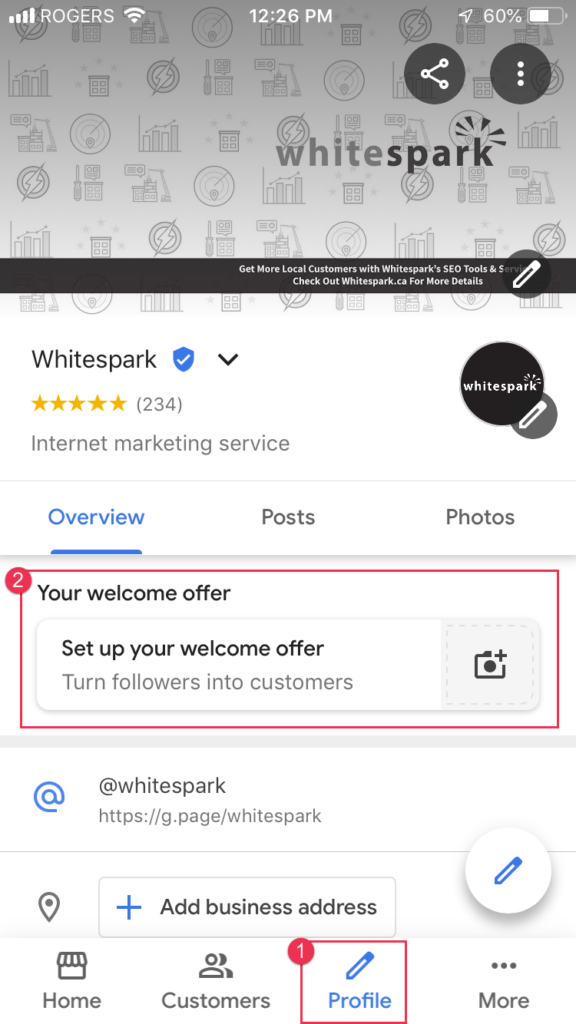
Create Welcome Offer
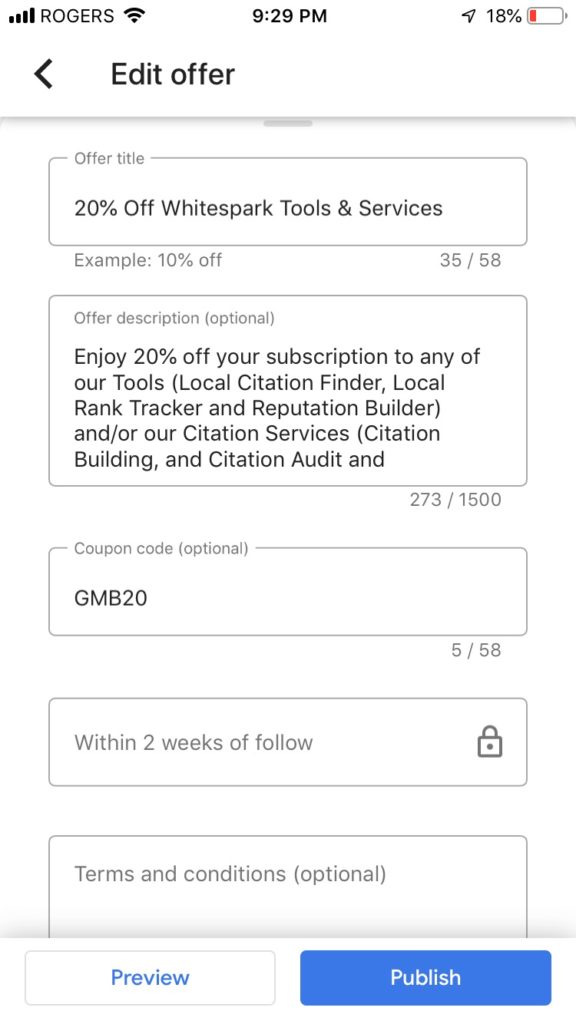
Business Owner View
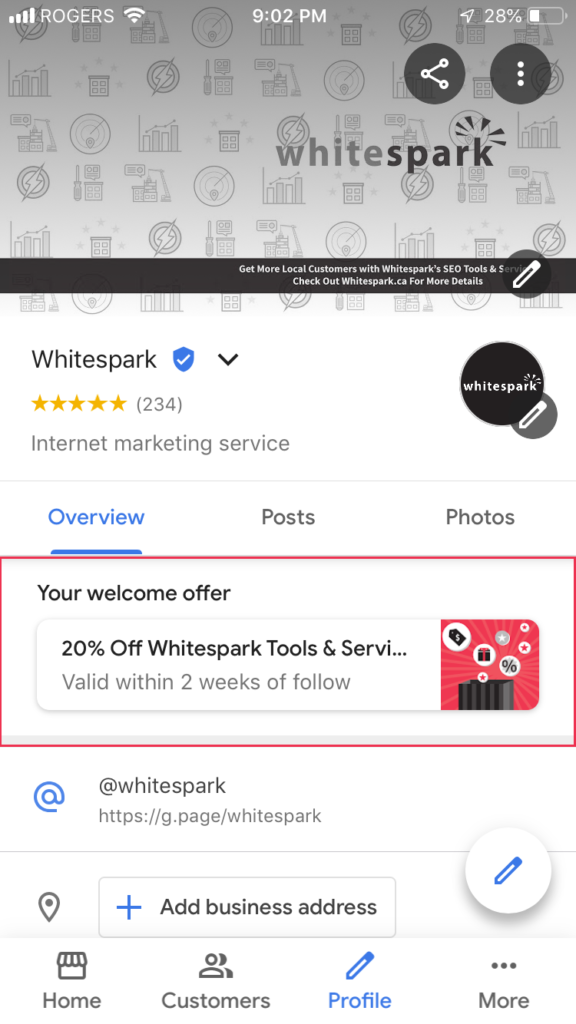
How Your Welcome Offer Appears to Followers
Welcome Offer Pop-up Post Follow
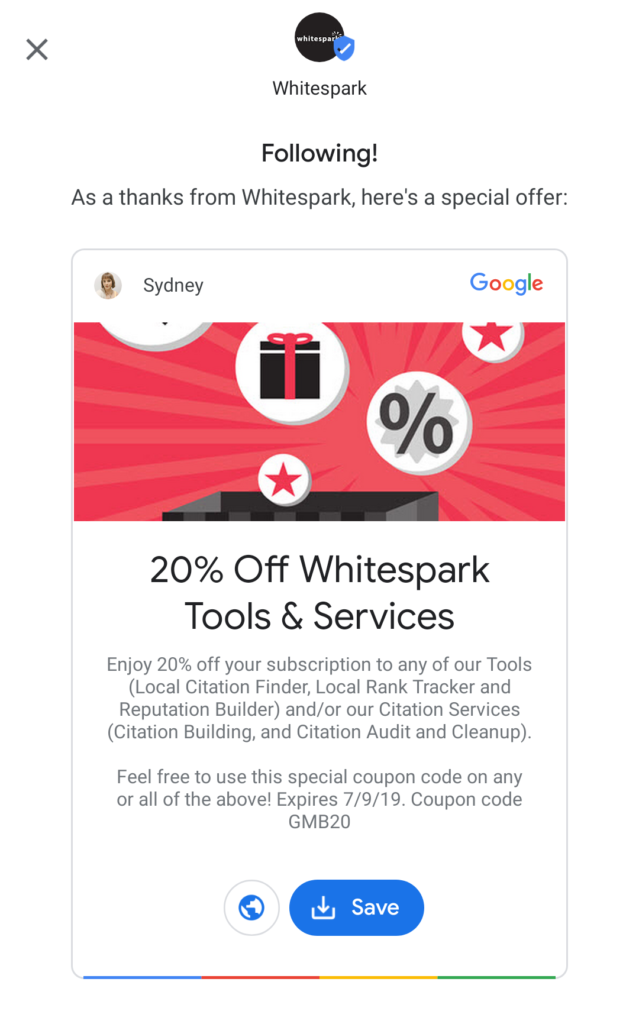
Post Follow Welcome Offer on GMaps App Listing
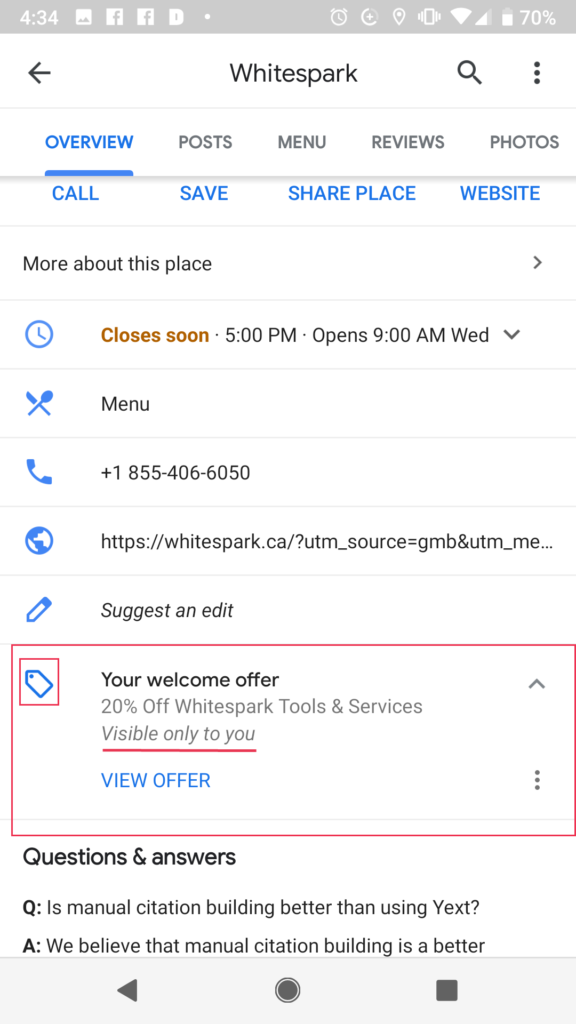
Products encourage you to highlight specific merchandise or services that your business sells. These Post types even earn their own navigation heading in mobile search results. Every Product Post goes into your Products section and in addition to the CTA button they have a Call button as well that uses the listings Primary Phone Number.
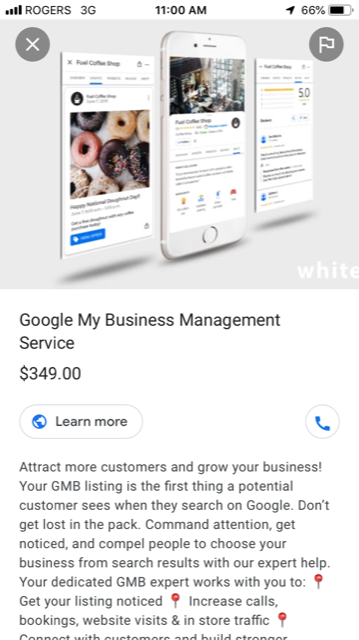
Image/Video: Showcase the Product by sharing one image of the exact product you’re promoting (if possible), you could also add a GIF, or 30 second video (max upload size is 100 mb).
Category: In Products you can create specific categories for your offerings. For your Post you can choose from an existing category or create a new category. Categories can have up to 58 characters (ex. Running Shoes, Boots, Sandals).
Product Name (Required): You have up to 58 characters with spaces for your merchandise name which gives the post a bold title/heading and makes it more eye catching.
Price (Optional): You can add a fixed dollar amount or click the range slider to put a minimum to maximum amount. You also have the option to leave this area blank and not share a price.
Description: As is standard with the other post types, Product posts can have up to 1,000 characters detailing the specifics of your product or service.
CTA (Optional): The CTA shows up at the top of the Product post and there will also be a Call Button that is automatically added.
Visibility: Searchers will come across your Product posts on desktop, mobile, and in the Google Maps app.
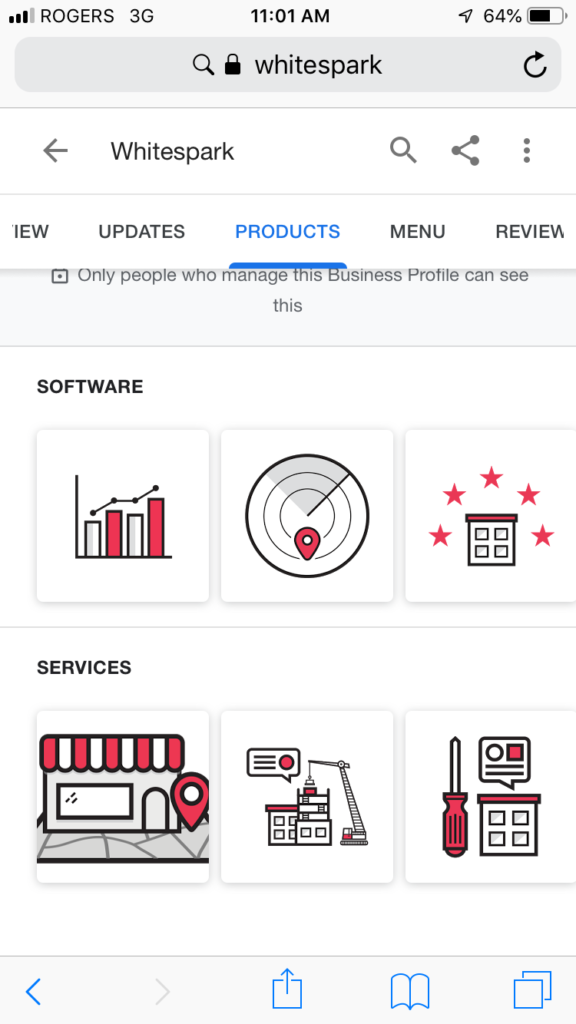
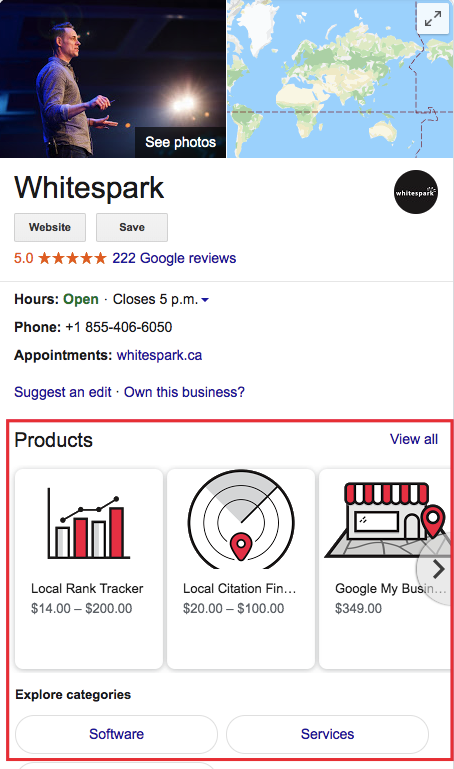
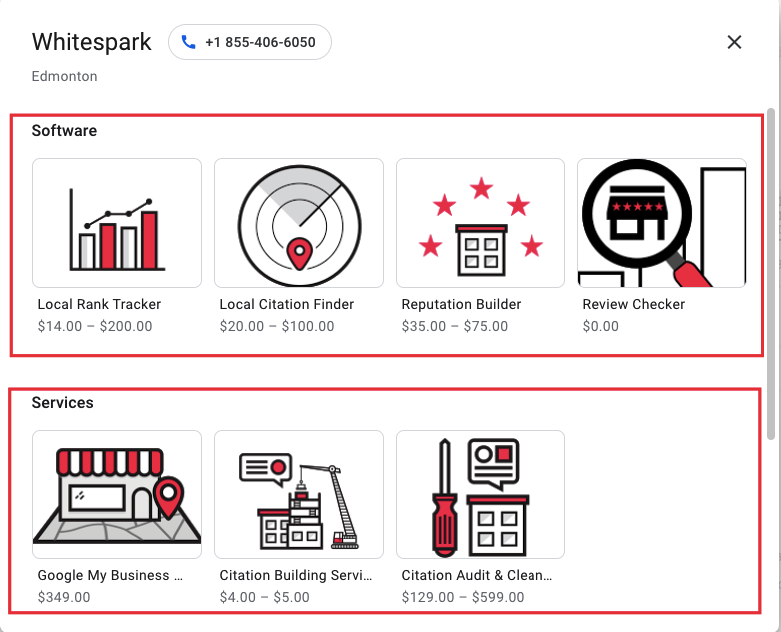
Specific Product View
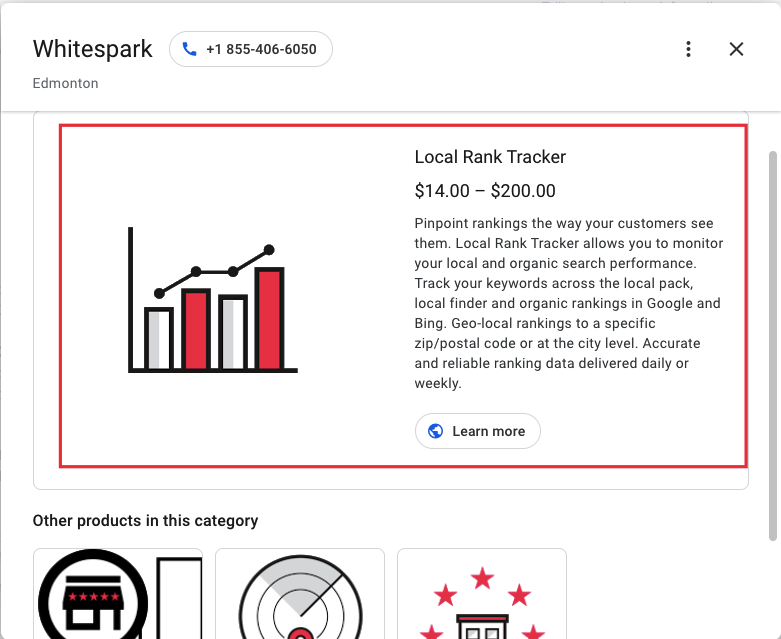
Message Button on Post
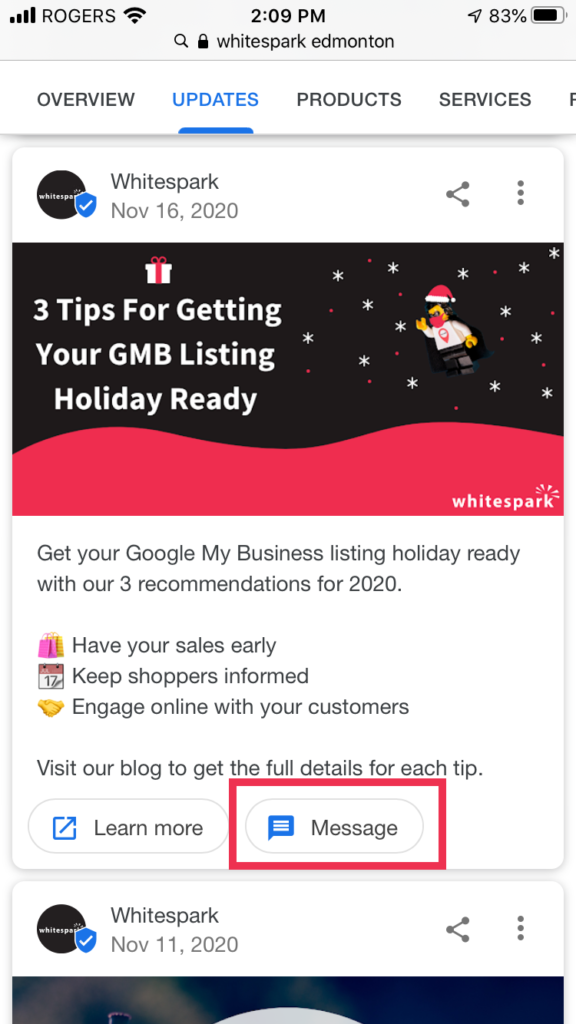
Message Area for Searcher
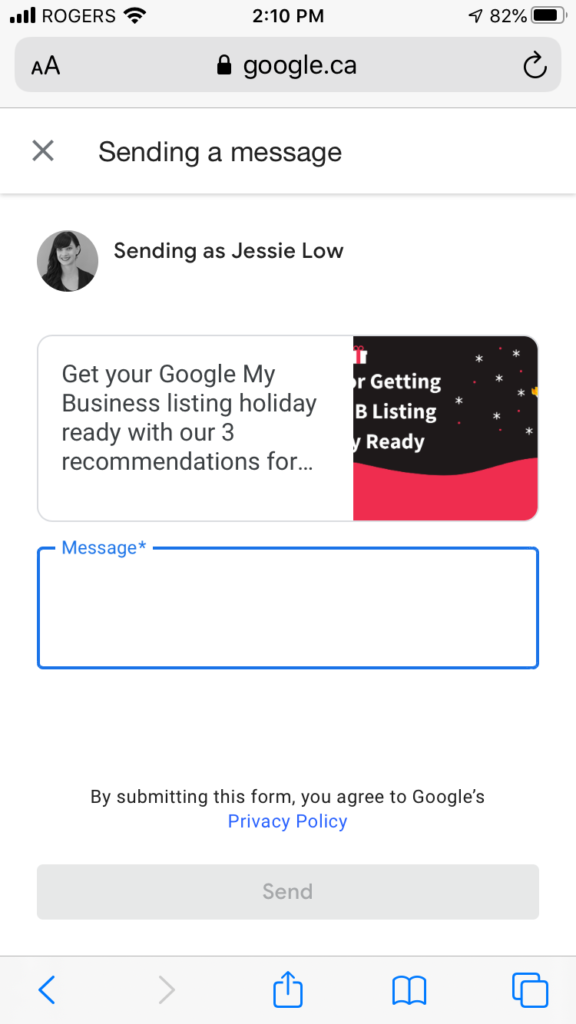
Message View For Biz in App
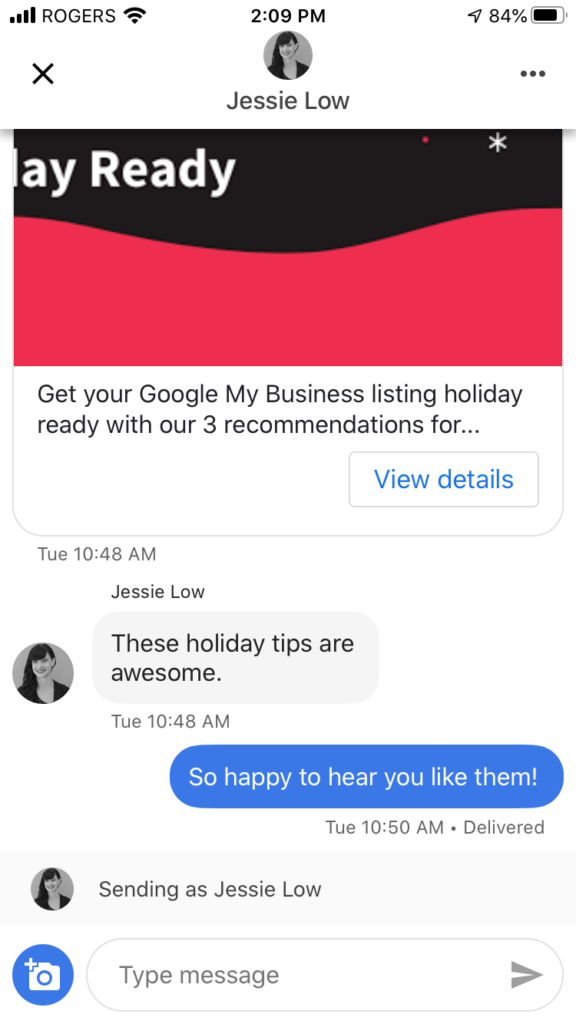
But all post types have the potential to show up as Post Mentions in the Local Pack and Local Finder results, which likely improves your listing’s click-through-rate. What’s awesome about these results (aside from the visibility and the potential increased listing engagement) is that Google seems to cherry pick the snippet from your post that best correlates with a user’s search query, and showcases it to searchers. Below is an example for a What’s New Post Snippet and you can see another example with an Offer post here.
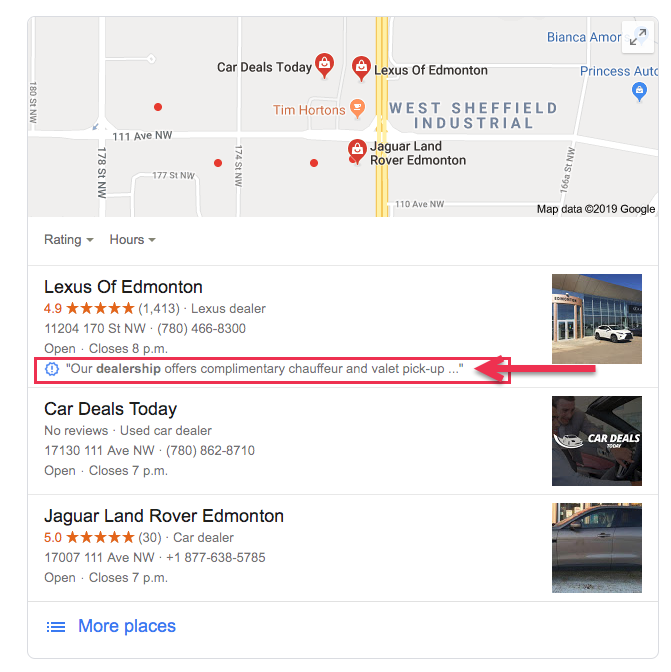
Clicked Post Snippet Leads to Post in Local Finder:
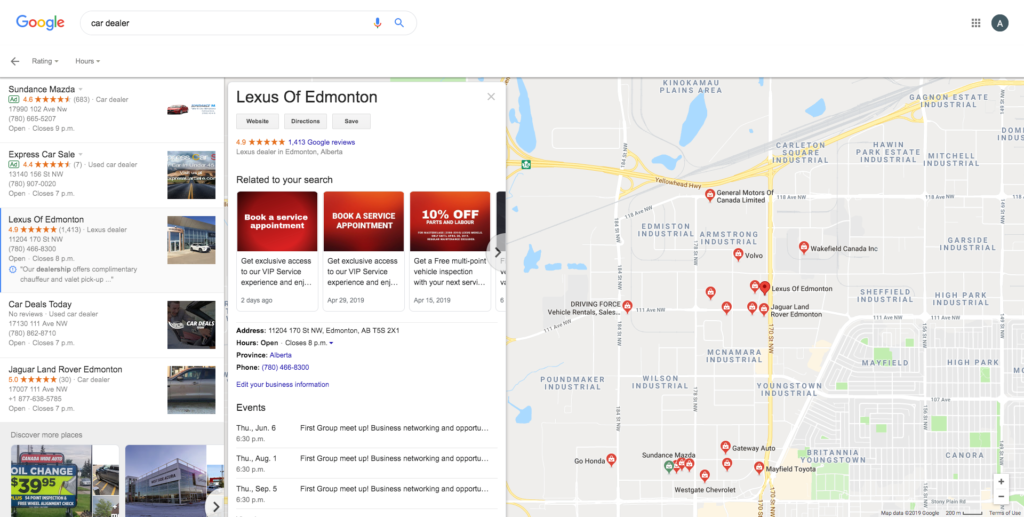
The potential of this feature is pretty big and it’s available to all post types. Just another reason why businesses need to take advantage of the features available in their GMB dashboard and optimize their listing. It also is an indication that yes your copy matters, and if there was ever a time to start testing and targeting keywords, here is a great place to do it without being spammy!
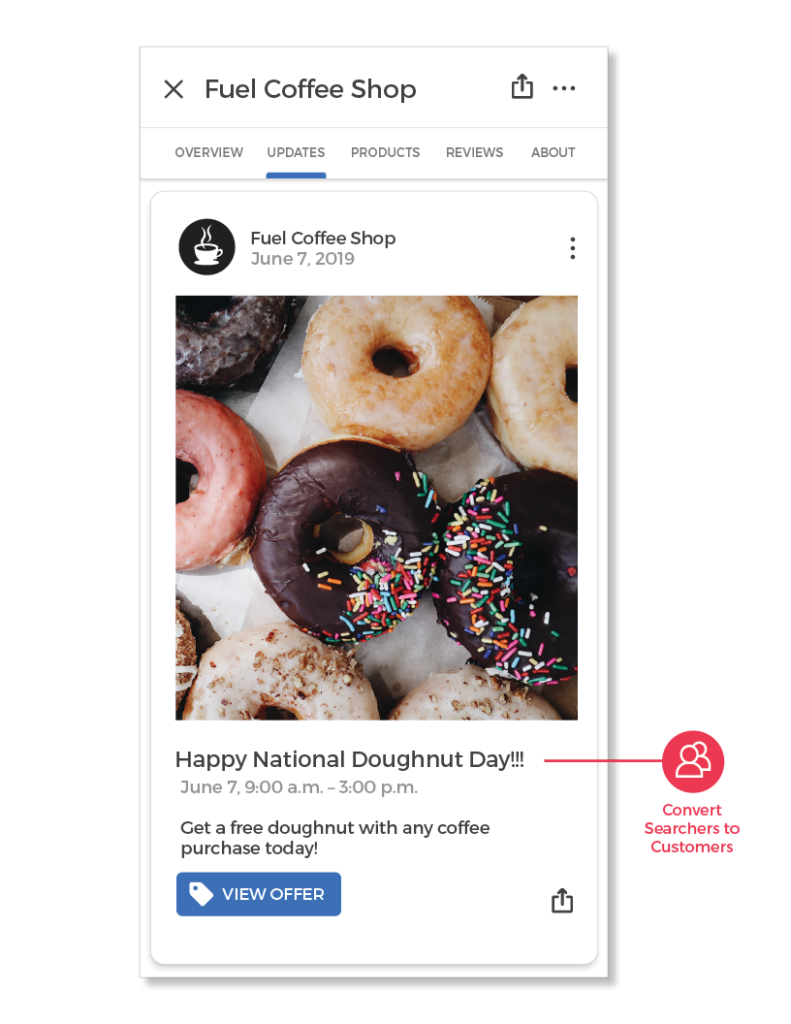
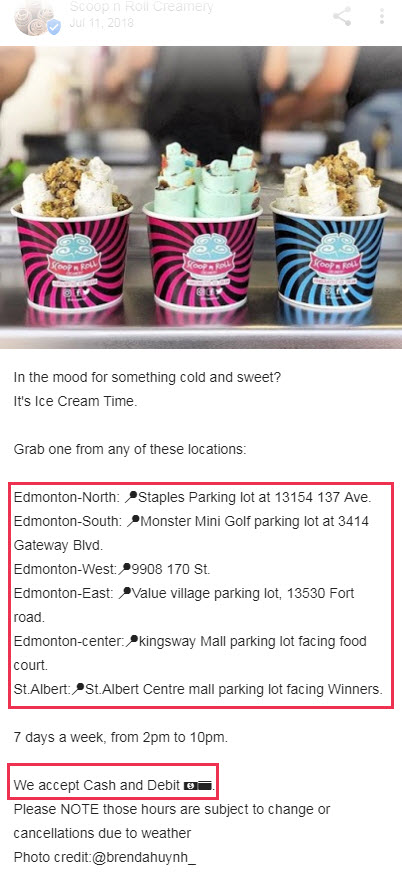
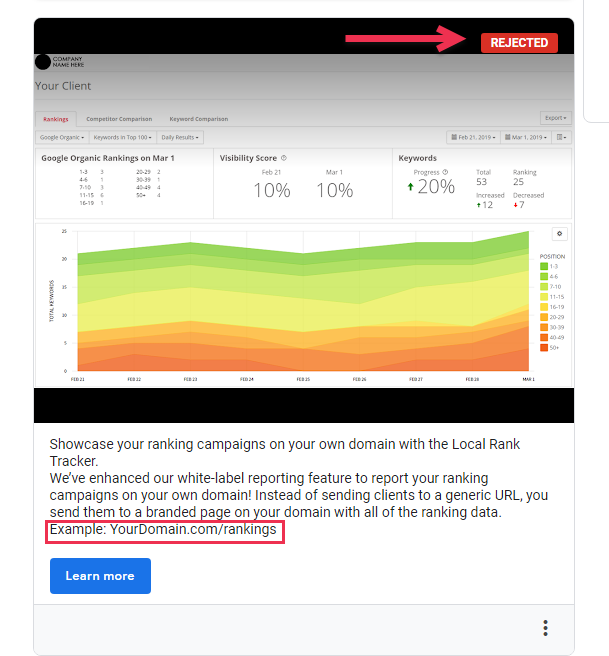
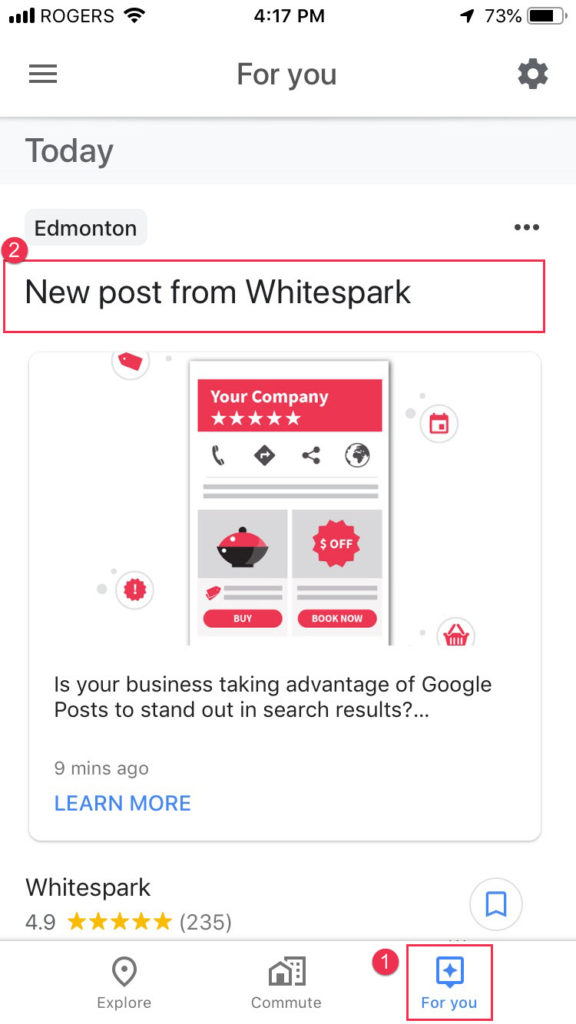

by Jessie Low, Whitespark.ca
Last Updated: November 27, 2020
Google Posts for local businesses arrived on the scene in early 2016. They were initially dubbed as “Business Cards” and in their testing phase they did not pull content from a Google My Business listing or other feeds. Mike Blumenthal was the first to spot the Posts feature being testing in search results:
Fast forward three years later and Google Posts are fully integrated into the Google My Business (GMB) platform offering businesses multiple post types, and more exposure with placement in search results. And Google+ officially shutdown in April 2019.“Google appears to have a new post/stream oriented publishing platform waiting in the wings to replace Plus. Unlike Plus it is currently being given broad front page exposure on keyword searches.”
Adoption of Posts has been slow, and there are still many businesses that are missing out and not taking advantage of all this GMB feature has to offer. We’re breaking down each post type currently available, the perks of them, and things to know when using posts.
In Our Guide to Google Posts We’re Covering
Post types, there are 5 distinct post types available (not including the COVID-19 Update):Beyond each specific Post we also discuss:
- New Message Button (as of November 2020)
- What’s the Best Google Post Type?
- Other Things to Note About Posts
What’s New
The What’s New post is great for sharing general business updates, what’s happening at the company, new team additions, blog posts, or to showcase customer reviews and testimonials. Really, you’re only limited by what you can think up to share. You will even receive suggestions directly from Google when you sign in to your GMB dashboard or via email notifications.Text: You can have up to 1,500 characters in a What’s New post. This kind of post can act like a micro-blog post, allows users to go into more details, and really engage searchers with content.
Image/Video: You can choose to represent your post with an image, GIF (real world example here), or a 30 second video (max upload size is 100 mb). You can add up to 10 photos or videos.
Note: There’s a lot of back and forth about the correct image size. As you get more familiar with different post types and the feature, you will notice that depending on your use of Post options (ie. title, CTA button, dates, etc.), these elements can impact how much of the image is visible. Since the launch of this feature, Google integrated a photo editing option, but when you edit a photo the background goes solid black and doesn’t look as good as having the “correct” size. Just be aware of this quirk, and for those out there that prefer to have the “right size” image, check out Greg Gifford’s super awesome template. In our experience we have found it’s safe to use dimensions of 1200 x 900 px, and if you take advantage of the free posters and GMB review highlights from Small Thanks with Google, you will notice that their posts fit 1080 x 1080 px. ¯\_(ツ)_/¯
CTA Button:
- Add a button optional (if you don’t want to add a link you’d choose this option)
- Book
- Order online
- Buy
- Learn more
- Sign up
- Call now (uses primary number from listing)
Thumbnail Preview: This is the text that’s visible in the Knowledge Panel before a user clicks on the post. The number of characters that is displayed is dependent on if you choose to add a CTA button or not, so some words are likely to be cut off. Always review how a post looks once published, and go back and edit if necessary.
With A CTA Button:
No CTA Button:
Visibility: Searchers will come across your What’s New posts on desktop, mobile, and the Google Maps app.
- Desktop – Seeing post results in the Knowledge Panel, Maps, and Local Finder.
- Mobile – In the Knowledge Panel with a navigation heading of Updates and nestled in search results in [Business Name] on Google section.
Google Maps App – In the Updates section on the navigation menu.
Events
Events posts can be used to promote any event you are involved in, attending, hosting, or supporting. It can be something in-store, part of your neighbourhood, or even say a local charity event that your business may be passionate about.Image/Video: You can choose to represent your event with an image, GIF, or a 30 second video (max upload size is 100 mb). You can add up to 10 photos or videos.
The image above is a perfect example of when a post photo doesn’t fit the ideal dimensions, and a black background appears from using the built in photo editor.
Event Title (Optional): You can use up to a maximum of 58 characters (with spaces) for your title. If you are using all of the allowable characters, some of the text will get cut off in the thumbnail preview (more on that below).
It’s not mandatory to add a title, but if you do add one your post will stand out in search results and the title will be bold. Currently you can’t manually bold any text in posts, and so having a title does make it pop more.
Event Details: You get 1,500 characters to describe your event, it’s really up to you to use that as you wish. Some prefer to keep it short and sweet, while others like to take advantage of the opportunity to use the full room provided.
Start/End Date (Time Frame): Select the dates for your event. Interesting here is that there doesn’t appear to be a limit to your end date. So hypothetically you could add an event post that will be active for months. As soon as you publish any post after your Event post, the new post will take precedence as the first featured post.
Add Event Time (Optional): Add the start and end times of the event, you can even edit it to the minute if you love precision, however, the event time will not be shown publicly. If it’s important to share the exact times with your customers, be sure to add it in the details or to the website if you add a link.
CTA Button
- Add a button (optional)
- Book
- Order Online
- Buy
- Learn more
- Sign Up
- Call Now
Here’s an example of how a thumbnail preview on desktop for live Event & Offer Posts in Whitespark’s Knowledge Panel. One with a CTA button and one without, you can see how they vary.
Visibility: Searchers will come across your Events posts on desktop, mobile, and the Google Maps app.
- Desktop – Events post will show up in the Knowledge Panel, Maps, and Local Finder.
- Mobile– For searches on mobile devices you will see these posts in Knowledge Panel under an Updates navigation heading, and nestled in search results under a section that says [Business Name] on Google.
- Google Maps App – In the Posts section on the main navigation.
Events in The Business Profile (Knowledge Panel) Are These The Same As Event Posts?
Events in the Business Profile (KP) are not connected to Google Events Posts. These events are pulled from third-party sources (like Eventful, Eventbrite) or your own website and marked up in Event Schema or structured data markup.
You can take advantage of this twofold by first creating an event page for any events on your site, adding the markup, and hoping Google scrapes your site and uses this in place of third-party sites. Second, you can create an Event Post with the same details of the event, and link it to the schema marked up event on your website.
Offers
Offer posts allow you to promote sales, coupons, discounts, or specials that your business is currently providing. You can even create an exclusive promotion just for your GMB listing if you wish. These posts include a bright yellow tag (on desktop and mobile search) that definitely draws a searchers eye.Image/Video: Make your Offer more compelling by adding either an image, GIF, or 30 second video (max upload size is 100 mb). You can add up to 10 photos or videos.
Offer Title (Required): You have up to 58 characters with spaces for your offer title. Just like with the Events posts, this gives you a bold title that makes your offer pop. If you use the entire space provided, some of the title will get cut off in the post preview of your branded Knowledge Panel.
Offer Details: The standard 1,500 characters for your full post description and important details. Again, it’s up to the business how much information they would like to provide searchers with, we believe the best approach is to be clear, transparent, and straightforward with your offer.
Start/End Date (Time Frame): Enter the dates that the offer is valid for.
Coupon Code (Optional): Add a special coupon code to your Offer. This is completely optional, but is a fantastic way to track the exact conversions you are getting from your GMB listing. Having a coupon code also enhances the look of the Offer post, while making it more enticing and exclusive.
Link to Redeem Offer (Optional): Add a URL to the landing page that provides searchers with your offer details and a way to get in touch for further information or to redeem the offer. The is essentially the CTA button – so if you want a button on your listing for your offer use this. The text is automatically added as “Redeem online“. Even if you don’t choose to add a link at all to the post, this post type will still automatically trigger text in the KP that says “View Offer”.
CTA Button (Available But Doesn’t Work): You can add a URL to this section and choose from the same standard CTA’s that are available, but it won’t trigger that button on the post. Perhaps this will be an option in the future and it’s been baked into this post type, but really if you’re going to use a link add to the Redeem Offer section.
Terms and Conditions (Optional): While this is another optional section, we strongly recommend adding terms and conditions if you are posting on behalf of clients. You can simply add “See website or contact us for full rules and regulations.” When in doubt, show the searcher how they can be more informed. The terms and conditions text is very small text and won’t clutter your post.
Thumbnail Preview: This is the visible information that is displayed in the Knowledge Panel and in branded search results. The Offer post is impacted by both the title, dates, and CTA button, both your title and message can get cut off and show a … in the preview.
Visibility: Searchers will come across your Offer posts on desktop, mobile, and the Google Maps app.
- Desktop – Offer posts show up in the branded Knowledge Panel, can display in the Local Pack, Maps, and Local Finder. On desktop in Maps, when you have an active Offer post it moves the post up higher and features just that post. When users click on it, then the other active and past posts will also show up underneath.
- Mobile – For searches on mobile devices you will see these posts in the Knowledge Panel section under the Updates navigation heading, and nestled in search results under [Business Name] on Google section.
- Google Maps App – In the Posts section of the navigation menu (next to Overview).
Welcome Offer
The Welcome Offer post was released June 20, 2019 (along with a bunch of other GMB features) as a way for business owners to “convert followers into customers.” The Welcome Offer is only visible to people who choose to “Follow” your business in the Google Maps app. Businesses can provide an exclusive offer, coupon, or freebie to new followers directly in the Google My Business App, so if you want to create a Welcome Offer you will need to download the app. Unlike the regular Offer Post type, this offer does not have a golden yellow tag.Image/Video: Include an eye-catching image, GIF, or 30 second video (max upload size is 100 mb) that best represents/showcases your exclusive Welcome Offer.
Offer Title (Required): Like all other titles, you are given 58 characters with spaces, and the title will be bold.
Offer Description (Optional): You are allotted 1,500 characters with spaces to provide new followers with details on their exclusive offer. This is a great opportunity to be thorough, and/or to add some fun copy to entice followers to act on your offer. Be sure to give all the necessary to the person so that it’s a smooth process to redeem the offer.
Coupon Code (Optional): Add a special coupon code just for your listing. This is a great way to see how many followers are taking advantage of the promo and as a way of tracking engagement and Welcome Offer conversions. Your code can be up to 58 characters.
Start/End Date (Time Frame*): Google automatically adds a 2 week expiry/time frame for the offer to new users and this is a locked feature. From the moment someone starts following your business they have 2 weeks to use it. As the business owner, the Welcome Offer doesn’t seem to have an expiration date, if you want to remove it from your listing, you can simply “delete” it in the GMB App and add a new one, or leave it blank.
Terms and Conditions (Optional): If there are any terms and conditions, add them here. Nobody wants to be surprised to find out that there are restrictions on the Welcome Offer, after they go to use it. Keep followers informed and be transparent.
Enter a Website (Optional): Add a URL to the landing page that provides followers with more information on the offer, or if they are able to redeem it directly online. Unlike the Offer Post, there is no “Redeem Online” link, but rather a general link to website button.
CTA Button (Automatic): You do not have the option to select a call-to-action button, however, an automatic “Save (download)” button is added. Users can click “Save” which will download a screenshot of the offer to their device’s album/photographs.
Visibility: The Welcome Offer is only visible to new followers in the Google Maps App and the offer will be removed within 2 weeks from follow date. The Welcome Offer will pop up once they follow the business, and then they will be visible to the follower on the listing in the app.
Under Profile on GMB App
Create Welcome Offer
Business Owner View
How Your Welcome Offer Appears to Followers
Welcome Offer Pop-up Post Follow
Post Follow Welcome Offer on GMaps App Listing
Products Post = Products
Product Posts briefly disappeared in mid November 2019, but will show up in your GMB dashboard you have the Products feature. You can only use one image for a Product post. When you create a Product Post it will not show up in your Posts feed, but it will be added to your Products section in the Business Profile.Products encourage you to highlight specific merchandise or services that your business sells. These Post types even earn their own navigation heading in mobile search results. Every Product Post goes into your Products section and in addition to the CTA button they have a Call button as well that uses the listings Primary Phone Number.
Image/Video: Showcase the Product by sharing one image of the exact product you’re promoting (if possible), you could also add a GIF, or 30 second video (max upload size is 100 mb).
Category: In Products you can create specific categories for your offerings. For your Post you can choose from an existing category or create a new category. Categories can have up to 58 characters (ex. Running Shoes, Boots, Sandals).
Product Name (Required): You have up to 58 characters with spaces for your merchandise name which gives the post a bold title/heading and makes it more eye catching.
Price (Optional): You can add a fixed dollar amount or click the range slider to put a minimum to maximum amount. You also have the option to leave this area blank and not share a price.
Description: As is standard with the other post types, Product posts can have up to 1,000 characters detailing the specifics of your product or service.
CTA (Optional): The CTA shows up at the top of the Product post and there will also be a Call Button that is automatically added.
- Add a button (optional)
- Order online
- Buy
- Learn more
- Get offer
Visibility: Searchers will come across your Product posts on desktop, mobile, and in the Google Maps app.
- Desktop – Product posts show up on desktop only in the branded Knowledge Panel.
- Mobile – For searches on mobile devices in the Knowledge Panel these posts have their own special section under the Products navigation heading, as well as nestled in search results under the business contact information.
- Google Maps App – In the Overview section after the business contact information.
Products Feature
The Products feature is similar to the Services feature, but you can add an image, and a call to action button. This feature gives small to medium sized businesses the ability to add current inventory and/or products manually in the GMB dashboard. If you are a large enterprise business, however, you will need to use the Local Inventory Ads via Google to add your Products. This feature is dependent on your Primary Category, in June 2019 the feature moved from Beta to fully launched and is available to most categories, aside from a few disabled categories (cannabis store, pharmaceuticals, liquor store, and so on). Unfortunately, many businesses are still finding that they do not have access to this feature because there is a known bug preventing the release of it into some GMB dashboards. As of now, it’s a mixed bag of who gets it and who doesn’t. Some examples of categories that do have this feature though would be: car rental, self-storage facility, car dealer, optometrist, roofing contractor.- You create categories for your products, and add each individual product to each corresponding category (for instance, Most Popular Running Shoes, Must Have Casual Shoes, Summer Sandals, etc.), you can add multiple products within a category, which gives you the opportunity to make a very robust product section.
- The Product feature automatically adds a call button to every collection using your listings Primary Phone Number. When a user views a product the call button is displayed in the post with an optional additional CTA button which can link to that product’s landing page on your site.
- The CTA options are:
- Order online
- Buy
- Learn more
- Get offer
- The Products feature shows up higher in the Business Profile on desktop, which means you don’t have to scroll to the bottom of the profile to see them which you have to do for Posts. There is also an “Explore categories” section that will be added to your Business Profile.
- Product categories don’t expire, they stay live in the Products section until the item is manually removed by the GMB account holder.
Specific Product View
New Message Button on Posts
Recently Posts have a new button to accompany the original call-to-action in the form of a Message button. This feature appears to only be available to businesses who have chosen to opt-in to the Messaging feature through the GMB App. If you enable the Messaging feature, then the Message button will appear on all your published Posts on desktop and mobile search. This feature does not show up in Maps on desktop, mobile, or the app.Message Button on Post
Message Area for Searcher
Message View For Biz in App
What’s the Best Google Post Type?
Would you believe it if we said we like them ALL? Each available post type provides value for a business and can be used strategically to help listings stand out and get noticed! That being said, there are elements of the Offer, Event, and Product posts that aren’t matched by the What’s New post – mainly the bold titles, higher visibility in Maps and Local Finder search results on desktop. The Offer post is the only post type that has the bright yellow tag. For many of our clients, Offer and Product posts get more views and have increased engagement.But all post types have the potential to show up as Post Mentions in the Local Pack and Local Finder results, which likely improves your listing’s click-through-rate. What’s awesome about these results (aside from the visibility and the potential increased listing engagement) is that Google seems to cherry pick the snippet from your post that best correlates with a user’s search query, and showcases it to searchers. Below is an example for a What’s New Post Snippet and you can see another example with an Offer post here.
Clicked Post Snippet Leads to Post in Local Finder:
The potential of this feature is pretty big and it’s available to all post types. Just another reason why businesses need to take advantage of the features available in their GMB dashboard and optimize their listing. It also is an indication that yes your copy matters, and if there was ever a time to start testing and targeting keywords, here is a great place to do it without being spammy!
Other Things To Note About Posts
- You can create new Posts by logging into the GMB Dashboard on Desktop or by downloading and logging into the GMB App on your mobile device.
- 10 is the maximum number of Posts you can have live at any one time. When a Post expires all of the information is still in your Business Profile and they go back to inception. You won’t see “expired” posts directly in search results like you would a live one. You have to click either the Posts navigation or click on “View previous posts on Google.” Is there a benefit to having 10 active posts? No. Unless you just love posting updates, there’s not added value to having 10 live posts at a time. In fact it’s just creating more work, and in some ways making your own posts compete with one another. The thumbnail preview in the Business Profile is smaller when there’s more than 1 post and it fits a maximum of 2 posts.
- UTM tracking is really important throughout your entire GMB profile, be sure to incorporate UTM tracking for any URL you add to your Post to help increase the accuracy of your reporting. You can use Google’s free URL builder tool. Check out this guide to learn all the in’s and outs of attribution wizardryand how important it is for demonstrating value in.
- For example: https://www.YOURDOMAIN.com/?utm_source=gmb&utm_medium=organic&utm_campaign=gpost
- Hashtags are unnecessary and don’t work the same way they do on social platforms like Twitter or Instagram, so just save yourself the time and characters and don’t use hashtags.
- If you feel so inclined to spice up your Post game, you can add emojis to the content to give it a little visual boost.
- You can add up to 10 photos or videos for What’s New, Event, and Offer Posts. The photo order gets jumbled across different devices and result types, and as of right now doesn’t show up in Maps or the Maps app, and the Local Finder. Although, we did find if you have a Google Pixel the images stay in order. If the order of your images is important, keep this in mind or just don’t add multiple images for that specific post.

- Here’s an example of this:
- Posts with more than one photo/video only show up on desktop and mobile search results, but this feature is relatively new as of January 2020 and we suspect that it will be expanded over time. When you’ve added multiple images to a Post it will look like this in the Post Preview:
- There are content policies for Posts, this means that certain language/words, spam, inappropriate images, anything blurry gimmicky, adding a phone number and so on, can be considered a violation resulting in your post being rejected. For example, in a post we created for Whitespark there was an example in the content of a URL but it didn’t match our own site; we believe it was not approved because the link to the site was irrelevant to our business. Once we removed the URL the post was approved.
- You can choose not to use a CTA button and add the URL to your website directly in the post, and the link will be enabled.
- There are various tools, plugins, and apps available to help you pre-schedule and design your posts (like Publer, Posts to Google My Business, or Canva for example), making it easier and streamlining the process of adding Posts to your current GMB strategy.
- If a customer chooses to “Follow” your business in the Google Maps App, any new Post your business publishes will show up in their “For you” feed section. This section includes any businesses a user follows as well as what Google “thinks” you may be interested in based on past Maps searches, the area you live in, and locations you’ve visited. The recommendations are ordered by date.
Pumped to Start Posting?
If you’re not already taking advantage of this feature in Google My Business, it’s time to start incorporating posts into your GMB strategy, make your branded search results stand out and increase listing engagement.About Jessie Low
Jessie wears many hats here at Whitespark. From curating the monthly newsletter to managing marketing initiatives, and everything in between. She is the go-to helper for all things Whitespark. Follow Me on TwitterOriginal Source: Everything You Need to Know About Google My Business Posts